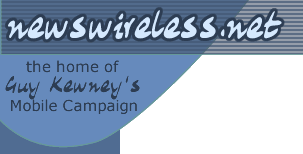News
Step by step; how to link PC to SPV smartphone
by Guy Kewney | posted on 18 April 2003
Getting online while mobile doesn't have to be a nightmare - here is a simple step by step method of using GPRS over a SmartPhone on your PC.

Ensure you have the following ingredients:
1) the driver file. It's available from Orange, as USBMDM.INF - but don't imagine you can search the Web for it, because that's what every modem supplier calls its own modem driver. (If you can't get it, in an emergency mail me, and I'll send it.)
2) a USB cable. I heartily recommend the Minisync. It's small, winds up into a little bobbin, and most important, charges your SPV up from the USB port while you're travelling. Yes, that reduces the battery life of the PC, but by very, very little.
|
3) an updated SPV. The original operating software didn't have the modem link.
OK, now you can get started. First, disable Activesync. I'm assured this is unnecessary, but I couldn't make it work until I'd gone into ActiveSynch. Go to the "File" menu, and select "connection settings" and disable USB by unticking the box.
Next make sure the phone is NOT connected to the PC. Again, this is supposed to be unnecessary, but it isn't safe to ignore it.
On the phone, hit the "Programs" button, which is the unlabelled button on the left site of the joystick. The label saying "Programs" is on the screen.
You'll now have a list of programs, starting with "1 Inbox" and ending with "9 More ... " and you'll have to press the 9 button unless you want to scroll down with the joystick. On my phone the sequence is "9 (More) 9 (More) 7 (Accessories) 5 (Modem Link) but you may have more programs, or fewer.
The Modem Link screen should show the
Connection USB
If it is something else, moving the joystick left and right will change it to USB.
Status should be "Inactive" - and you have to press the right button under the screen, which says "Menu" and then select "Activate" with the joystick.
Now, connect your SPV to the PC. If this is the first time you've done this, Windows will say it has found new hardware, and will run a Wizard. It will ask for the USBMDM.INF file and the easy way to give it this is to put the Orange CD in the drive and point to that.
When the wizard is done, you have to configure the modem. To do this, you may have to have the modem active; and it probably won't be any more. The SPV will time out; you will probably have to re-enable "Activate" as above. Again, best to play safe and check.
Under Windows XP, go to the Control Panel from the Start button. Find "Phone and modem options" and look for the HTC USB Modem; select that. Now, press "Properties" and choose Advanced.
A box comes up labelled "Initialisation String" and into that, type exactly this:
+cgdcont=1,"IP","orangeinternet","",0,0
That's the modem configured. But to make GPRS work, you have to make a new connection item on the menu. Call it "GPRS".
It will require a new phone number. You can leave most other choices empty, but it will need a phone number so type in:
*99#
At this point, you should be OK to connect, but frankly, you're mad if you don't:
1) disconnect the phone, then
2) save everything, close down, and
3) re-start Windows. Finally,
4) pull the battery off your SPV, and then switch it back on.
In theory, you don't have to. You should be able to just carry on and connect, but there are enough things to go crazily wrong without offering this as a sacrifice to the gods of Murphy.
After re-starting, you have to re-enable the SPV modem: exactly as before, Programs, More, More, Accessories, Modem Link, Activate. Now connect it to the PC. The PC should acknowledge the connection by beeping.
Go to Start, and pick "Connect To" - and in the list that you'll see, the new HTC USB modem should show.
If it doesn't, disconnect the phone, re-enable the modem, reconnect the phone.
Now make sure that no other modem has a tick in its box, and that the SPV modem is ticked as HTC USB modem.
Now say OK, and then press "dial" and hope that your phone is in a GPRS area, that it is connected to a GPRS provider, and that they have a fully commissioned and correctly working GPRS service.
You're online ... and pray that you don't have troubles.
in News
Another hand-held maker - NEC - signs up Picsel UI
London's Soho to get blanket 802.11 cover for voice, data
Next week: the big Sym (bian) posium in London.
you're reading:
Step by step; how to link PC to SPV smartphone
First Wireless "MeshBus" takes the road in Cumbria rally
Equip your home with WLAN, broadband, and Bluetooth in one box